How to Use
The macOS recorder that lets you capture multi-track recordings with just one click.
Download
Download Tapelet and double click the .zip file.
Then double-click the Tapelet.dmg and drag Tapelet to your Applications folder.
Then launch 🚀
🔐 Tapelet is securely signed at Apple, using my official Apple ID - "Tobin Harris".
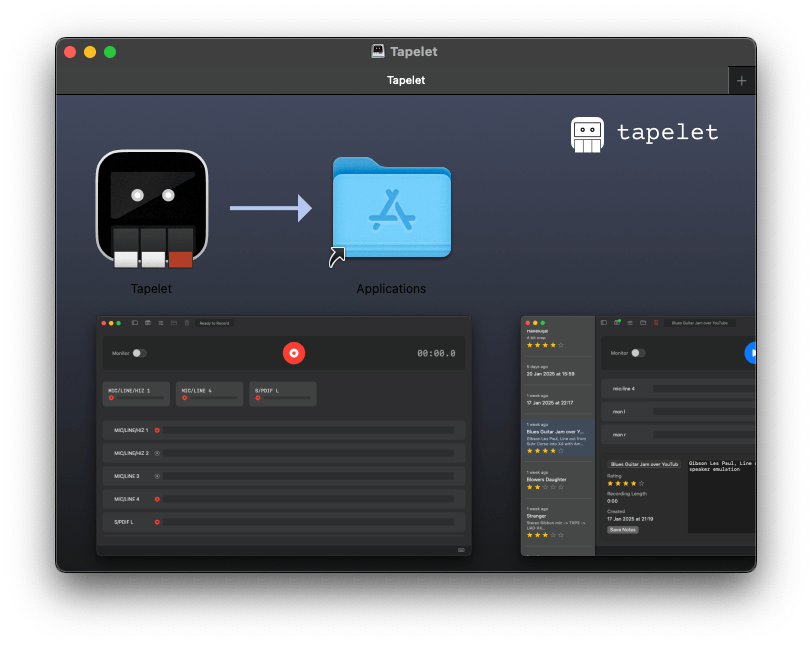
One-time setup
Click the top sliders icon to open Settings.
Select your audio interface.
Then, pick where you want Tapelet to save your audio files. I suggest creating a Tapelet folder in your ~/Documents directory, but you can select anywhere.
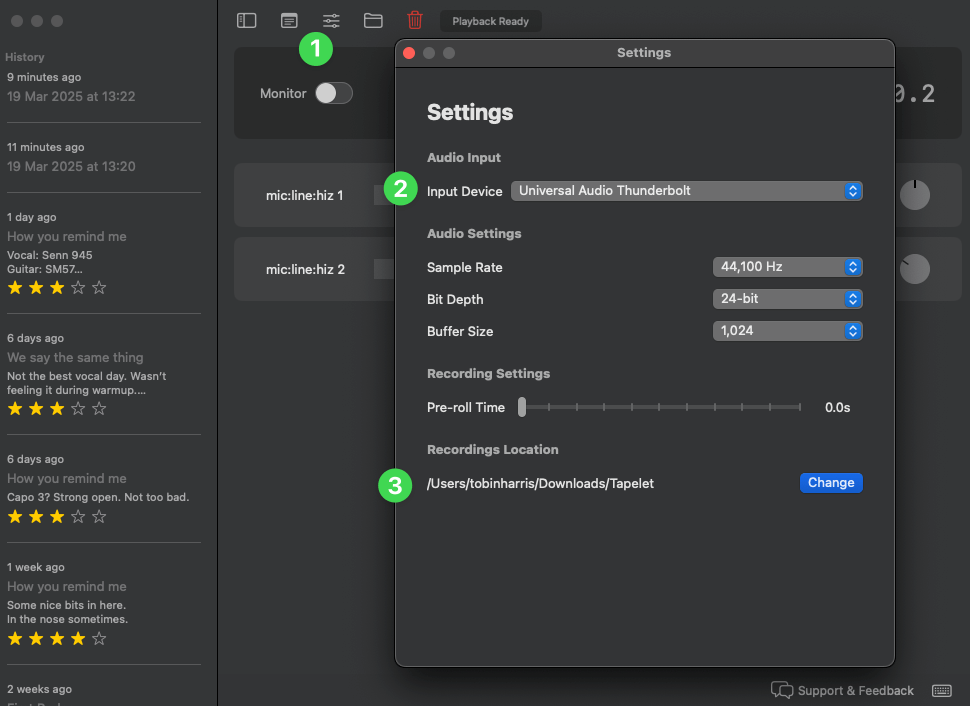
One-click Record
Arm your tracks.
Hit the big red button to start recording, or simply tap R. Tap it again to stop recording.
Start an instant new recording by tapping R again - just like a dictaphone or field recorder!
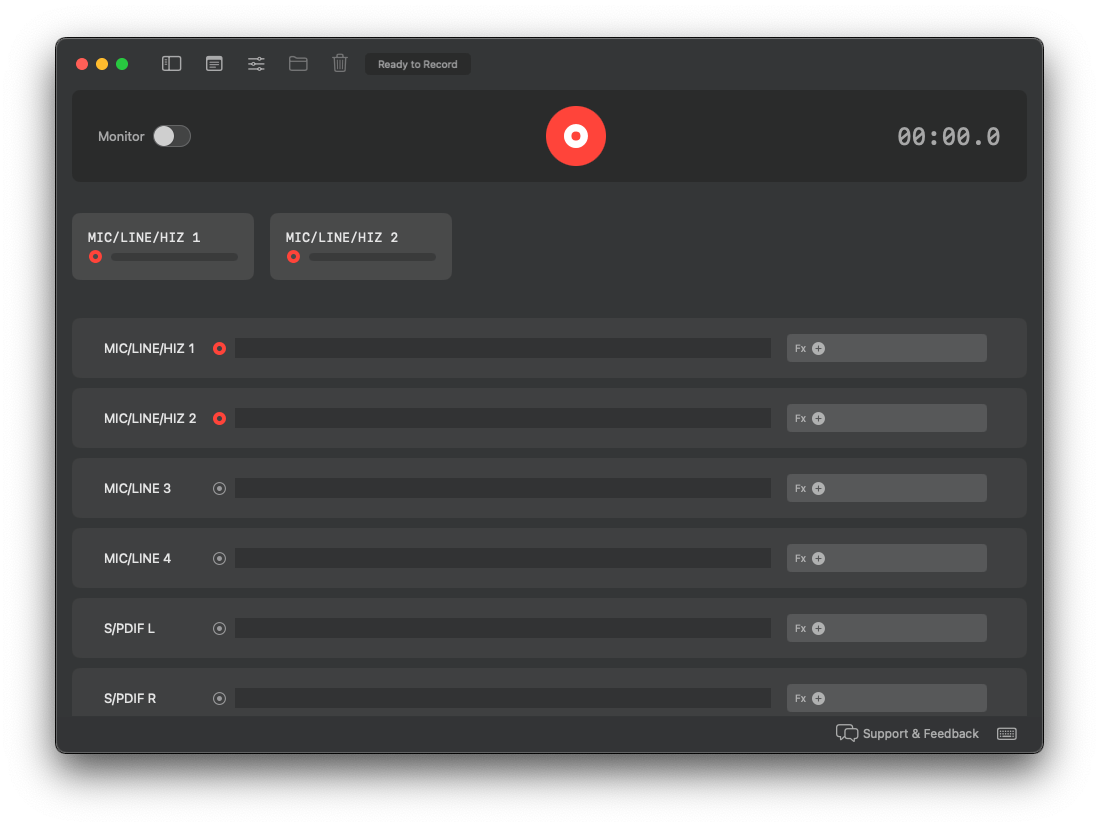
One-click Playback
Hit space to playback to check your recording.
You can pan and adjust volume to quickly check it will mix well.
When you're ready, go back and give your recordings a rating, name and notes in by opening the history sidebar (H). Don't forget to hit Save (Cmd+S)
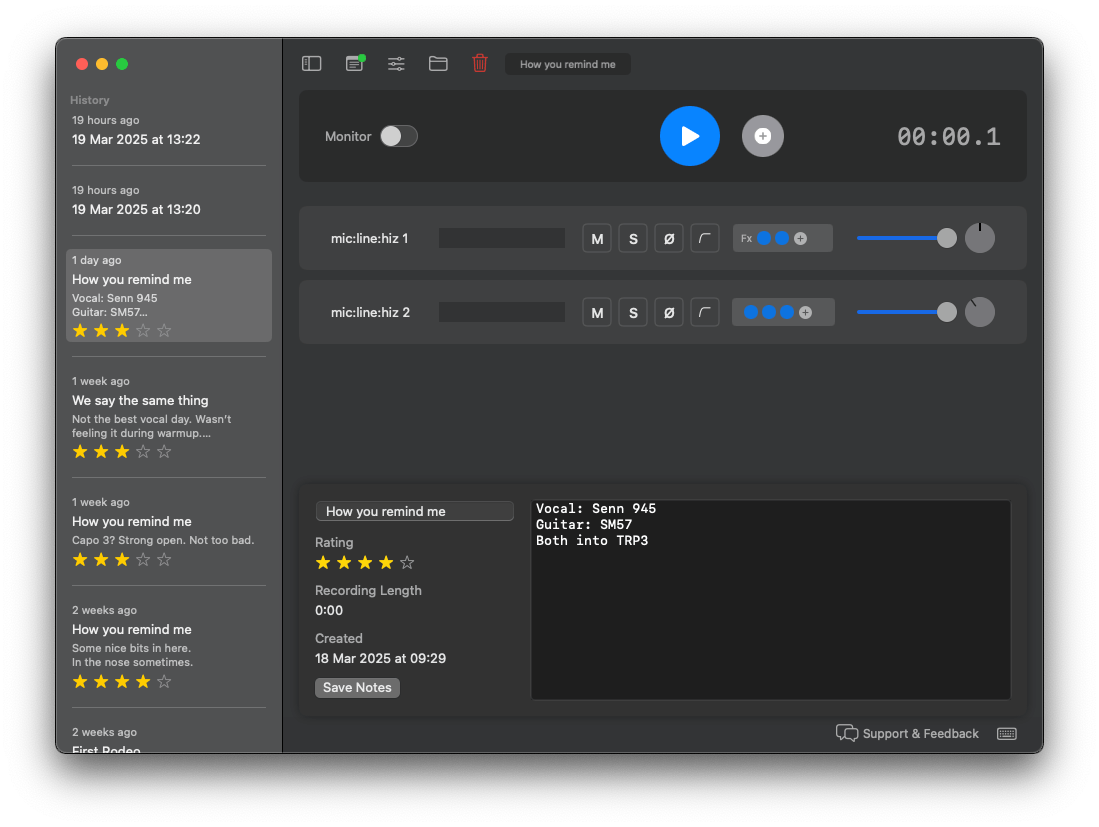
Quick-Drag to DAW
Tapelet is for capture and review, so you can later drag your good takes into your DAW to properly mix and produce.
Simply tap the folder icon to reveal a .wav file for each channel you recorded, then drag those into Logic, Ableton, Reaper, ProTools or Garageband.
